
In person, perspective is informed by human visual perception. I hope you enjoyed the tutorials and let me know your thoughts in the comment section below.Piquing curiosity with forced-perspective photographs. Make sure you do the same before applying any filter and especially after step 1. Whenever I applied a filter after Step 1 I always created a merged layer by pressing CTRL + ALT + SHIFT + E and then converted it to Smart Object by right clicking on it and selecting Convert to Smart Object. Now add a mask by going to Layer > Layer Mask > Reveal All and then remove the effect from the face to make it visible on the edge of the subject to add more thick outline brush strokes there. Go to Filter > Filter Gallery > Poster Edges and input the following settings: This will mimic more darken brush strokes on the edges of the subject.Īgain, Create a merged layer by pressing CTRL + ALT + SHIFT + E and name it “Poster Edges Final”. This time the Edge intensity settings of this filter will be higher than last time we applied this filter.

Now we’ll apply the Poster Edges Filter with different settings. I changed the blending mode to Color Dodge. I painted some light using a soft round brush with a dark orange color. Here you can see a painterly cartoon look and we are almost done: Go to Filter > Noise > Reduce Noise and set everything to 0 but leave the Strength to 10 Now we need to reduce noise and this will create a soft and smooth effect that we see in a painting effect.Ĭreate a merged layer by pressing CTRL + ALT + SHIFT + E and name it “Reduce Noise”. Now go to Filter > Other > High Pass and enter the following values: This will create an outline around the subject as well as give a painted look to the image.Ĭreate a merged layer by pressing CTRL + ALT + SHIFT + E and name it “High Pass”. Go to Filter > Filter Gallery > Poster Edges and give the following values: To do this, Create a merged layer by pressing CTRL + ALT + SHIFT + E and name it “Poster Edges”. In order to create stetch outline we’ll use Poster Edges Filter. Here you can compare before and after results: Go to Filter > Sharpen > Unsharp Mask and enter the following values: Create a merged layer by pressing CTRL + ALT + SHIFT + E and name it “Unsharp Mask”. In order to bring back the details we need to sharpen the image. The Diffuse filter has smoothened the image a lot and while applying it we have turned the image on the blurry side. Here you can see how Diffuse filter gave painted brush strokes to the image: Now rotate the image 90 degrees clockwise to get back the original image. Now rotate the image and apply the filter last time. Now again rotate the image 90 degrees clockwise again by using the same method as in the previous step and apply the Diffuse Filter. Now to go to Filter > Stylize > Diffuse and apply the effect again. So rotate the image 90 Degree Clockwise by selecting Image > Image Rotation > 90 Degree Clockwise. The reason is Diffuse Filter creates ugly seaming throughout the image and to remove it we have to apply the diffuse filter from different angles. Now we’ll apply the Diffuse Filter three more times but from different angles.
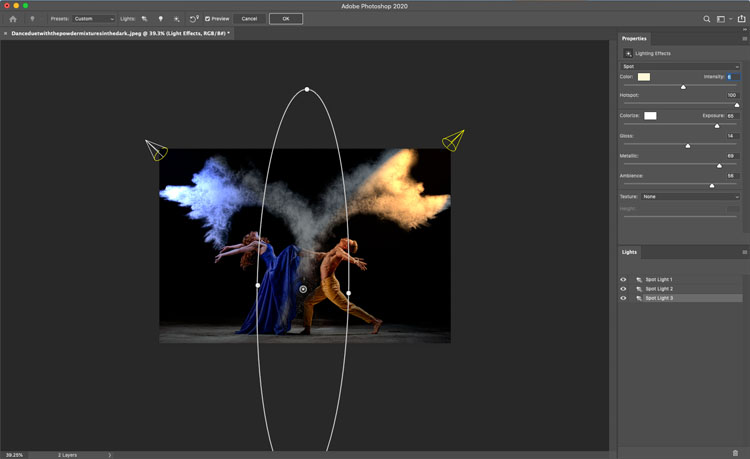
Step 3 – Apply Painting Effect to Different Angles You can see the image is starting to look like painting: This will give a painted look to the image. In the Diffuse filter dialog box choose Anisotropic. Make sure you convert this layer into smart object. You can use an oil painting filter if you have it but since this filter doesn’t work with most of the Photoshop versions that is why we’ll use Diffuse Filter.Ĭreate a merged layer by pressing CTRL + ALT + SHIFT + E and name it “Diffuse Filter”. Since the cartoon effect is always on the side of painting then we need to add a painting look to this image.
#View photoshop applied effects skin#
Here you can see the image has sharpened and details are popped out such as beard, hair and skin details. Now go to Filter > Other > High Pass.Ĭhange the blending mode to Overlay to sharpen the image. Right click on the Model Copy layer and choose Convert to Smart Object. With the image opened in Photoshop, duplicate the model layer by pressing CTRL + J.
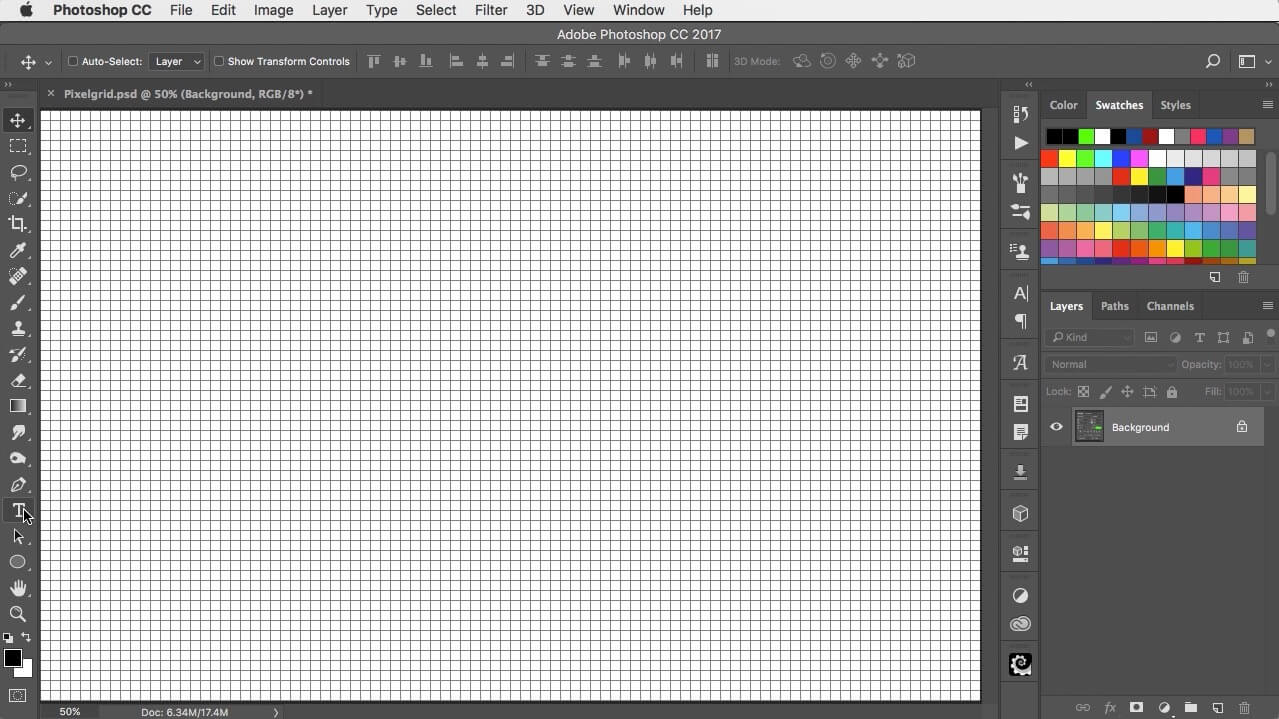
#View photoshop applied effects download#
I am using this image in Photoshop and you can download here. Since we are going to use a lot of filters that can eventually lead to loss of details then we must preserve these details using sharpening methods. While it is a bit on the tricky side to achieve this effect but with the following laid out steps you can create this painting in no time.


 0 kommentar(er)
0 kommentar(er)
